
はじめに
こんにちは!ナマズ髭です。
ブログを開設したのは良いものの、なかなか訪問者がこない日が続いています・・・
誰にも見てもらえないと、なかなかモチベーションを維持することが難しいですよね(T_T)
ブログを書くモチベーション維持のためにも、まずは集客!ユーザーに記事を見ていただかないとはじまりません。
他のブロガーさんの記事を読んでいるとTwitterなどのSNSをキッカケにブログを知ってもらうことが多いようですね。
そこでナマズ髭ブログもTwitterを活用して集客を図ろうと思います!
※記事を書かないと何もはじまりません!!
WordPress(SWELL)とTwitterの連携設定をしよう!
まず、Twitterアカウントを用意します。

 ナマズ髭
ナマズ髭これが、当ブログ用Twitterアカウントのプロフィール画面ですね!
Twitter側からできる設定は少ないので、早速やってみましょう!
Twitter側の設定手順


【プロフィールを編集】をクリックすると下図のような編集画面に切り替わると思います。
プロフィールの編集画面の下の辺りに【ウェブサイト】と書かれた欄があるので、
その中に自分のサイトURLを打ち込みましょう。
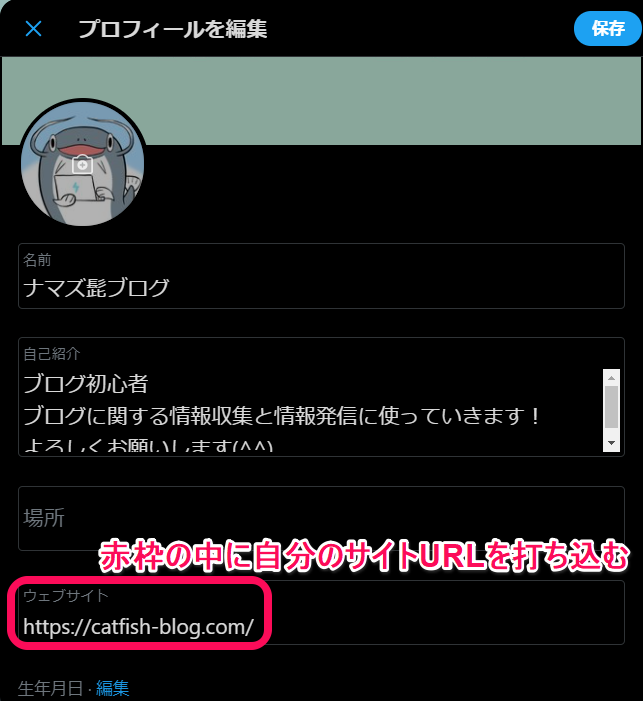
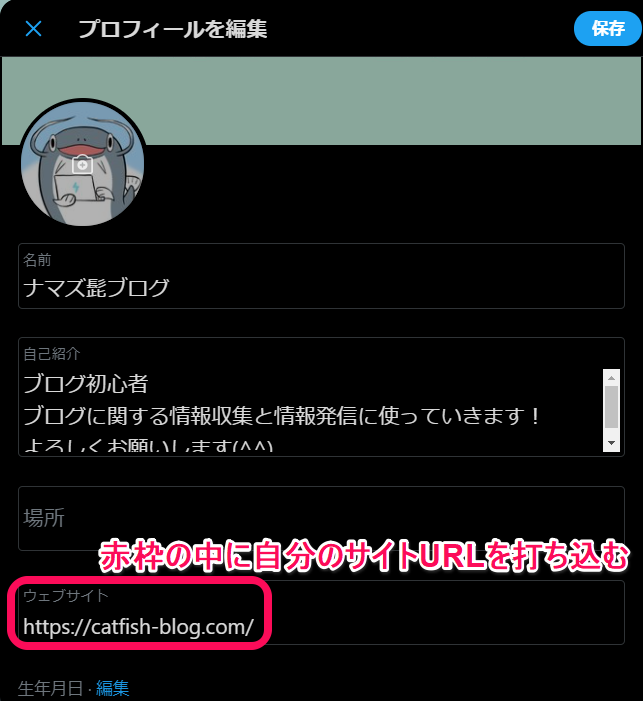



たったこれだけでTwitter側の設定は完了です!
次はWordPress側の設定を見てみましょう!
WordPress側の設定手順



WordPress側の設定のほうが難しいですが、画像を見ながら一つずつ設定してみましょう!
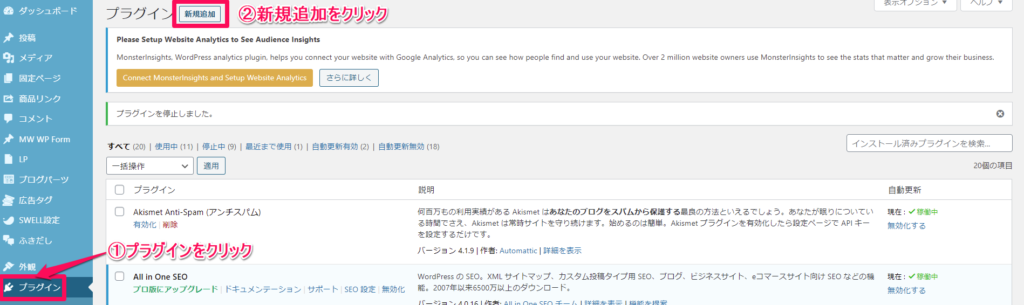
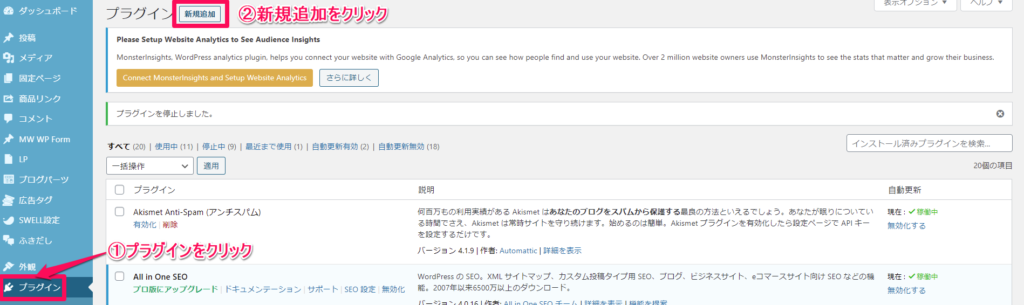
WordPressの管理画面の①【プラグイン】をクリックし、②【新規追加】をクリックしましょう。
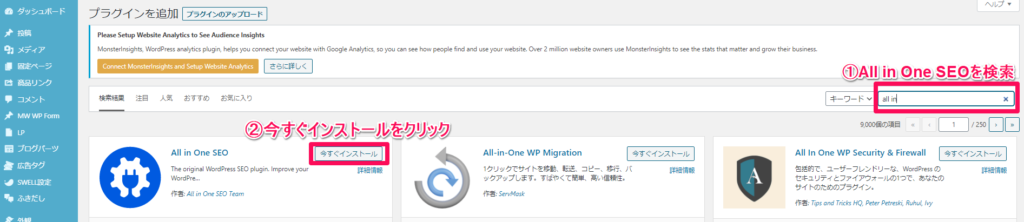
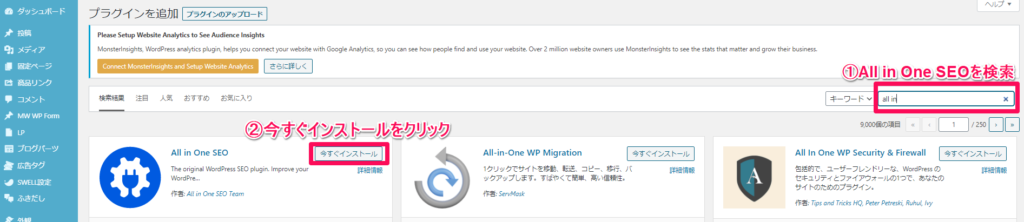
【新規追加】をクリックすると上画像と同じ画面になると思います。
画面右に検索バーがあるので、①【All in One SEO】を検索。
検索結果が表示されると恐らく一番左上に【All in One SEO】が表示されるので、②【今すぐインストール】をクリック!
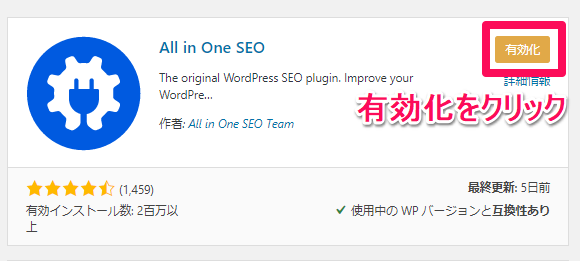
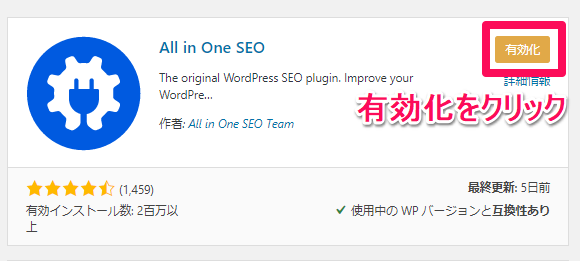
インストールが完了すると【今すぐインストール】ボタンが【有効化】に変わるので、【有効化】をクリック!


【All in One SEO】の有効化が完了すると管理画面左に【All in One SEO】が表示されます。
管理画面左に表示された①【All in One SEO】をクリックすると上画像の画面が表示されます。
【All in One SEO】のクイックリンクの中から②ソーシャルネットワーク欄の中の【管理】をクリック!
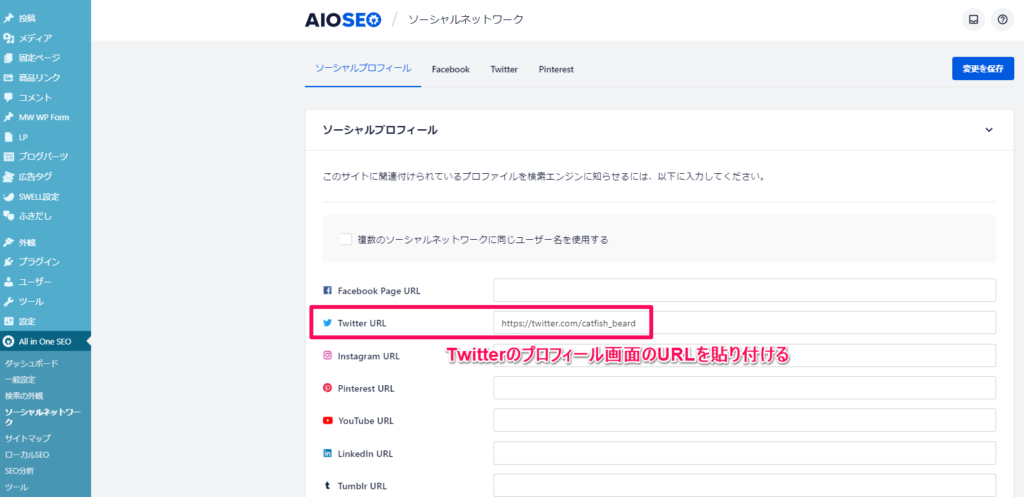
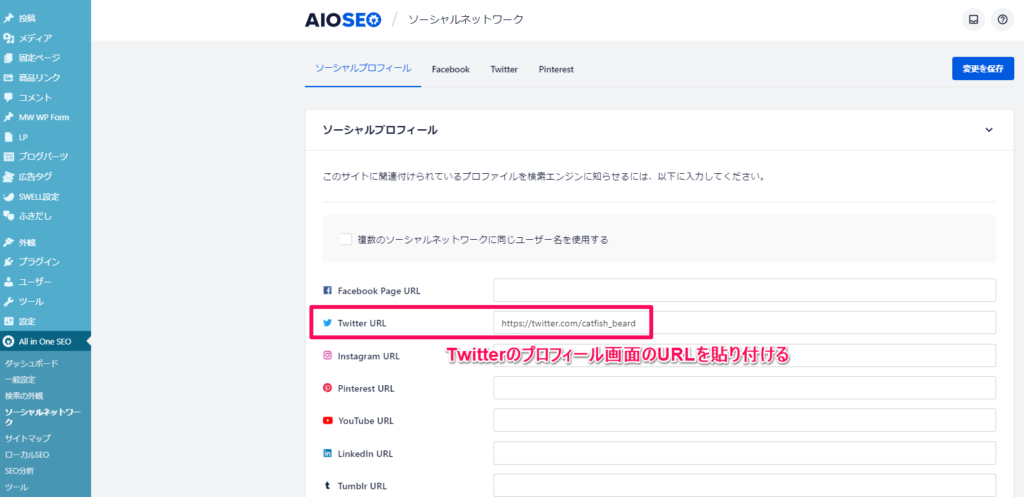
【管理】をクリックすると【ソーシャルプロフィール】画面に移ります。
【ソーシャルプロフィール】内のTwitter URL欄に自分のTwitterプロフィール画面のURLを貼り付けましょう!
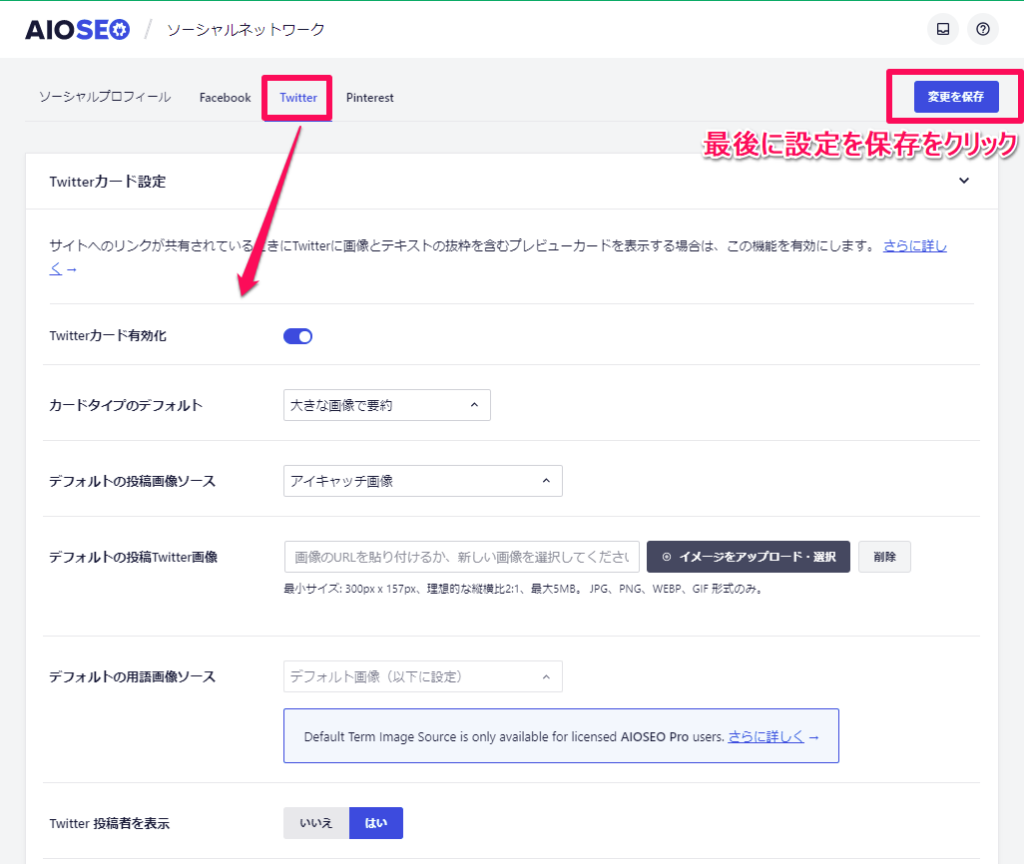
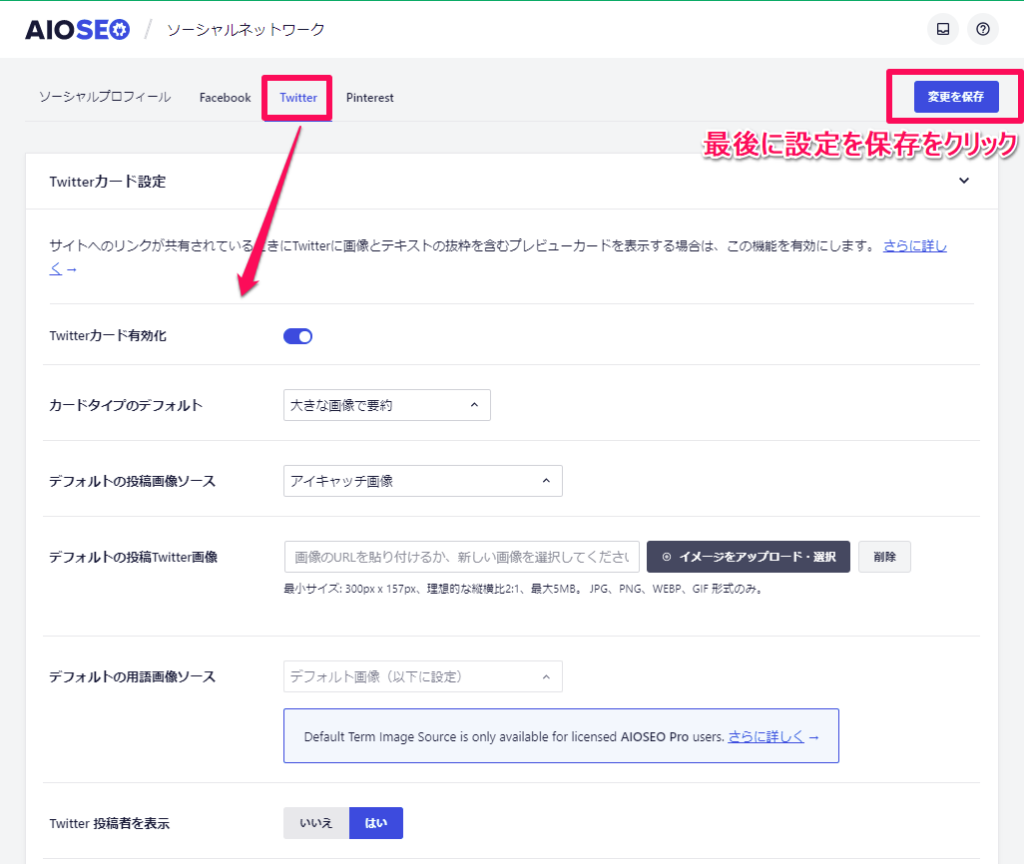
最後に【ソーシャルプロフィール】の隣のタブに【Twitter】があるのでクリック!
ここでTwitter上に表示される際の設定ができるので、自分好みの設定をします。
最後に右上にある【変更を保存】をクリック!



これでWordPress側の設定も完了しました!
早速記事を投稿して確認してみよう!


実際に投稿してみましたが、しっかりTwitterカードが表示されいますね!
無事に設定完了です♪
設定後にすること
設定後は、参考になるブログや興味のあるブログのツイッターのアカウントフォローしていきましょう。
フォロワーが増えていくに連れてブログへの訪問者も増えていきます。
ナマズ髭ブログもTwitterでフォロワーを増やしたことで、訪問者すうが一桁から二桁まで増えました!
読者が一桁から二桁に増えただけでも凄くモチベーションに繋がっています!
これからも多くの方にブログを読んでいただけるよう試行錯誤してみようと思います!



Twitter凄い・・・




